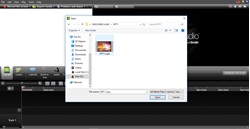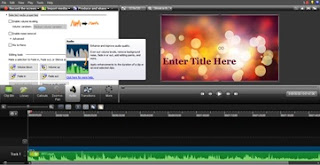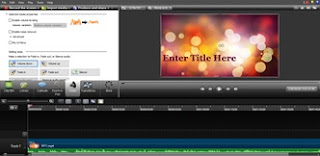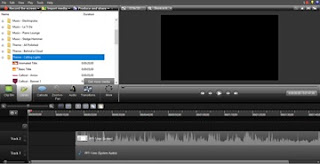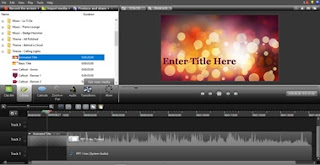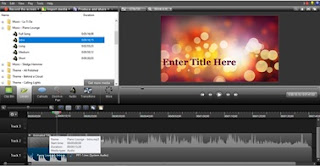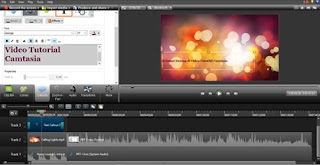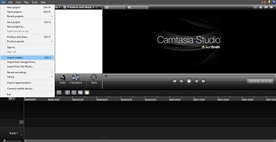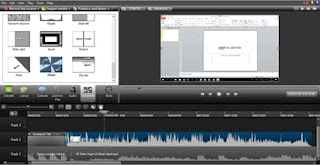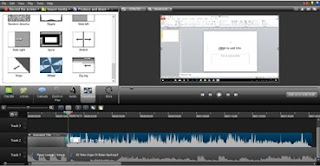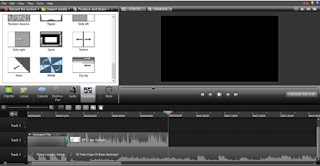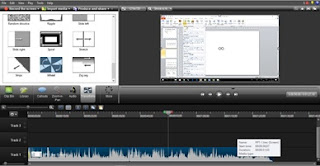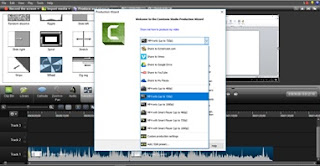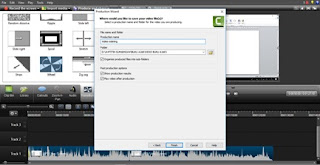TIPS DAN TRIKS MENGEDIT VIDOE
TIPS DAN TRIKS MENGEDIT VIDOE
oleh: Titin Sumarni
Mengapa saya ingin menuliskan cara mengedit video ini, dan begitu juga memposting tulisan-tulisan tip dan trik lainnya seperti MS. Office, dan beberapa tip dan trik lainnya, karena tulisan ini sebenarnya saya tujukan untuk saya sendiri karena saya ini orangnya sangat pelupa ya maklum umur sudah semakin bertambah kalau angkahnya sih... tetapi sebenarnya umur yang semakin berkurang hehe...
Sebenarnya saya ingin mengikat sedikit ilmu yang telah di miliki, jika saya lupa saya bisa membukanya kembali melalui blog saya ini salah satunya, jika saya hanya menyimpan di dalam komputer pribadi saya terkadang komputer atau laktop akan terbatas jika mau mengaksesnya karena harus di bawa kemana-mana berat loh...dan bisa jadi komputer yang dimiliki ada kendalah seperti eror, kena virus dan bahkan rusak total, seperti pernah saya alami sehingga file-file penting saya hilang, rasanya ingin menangis deh... ya tetapi kejadian seperti ini membuat saya berfikir bagai mana masalah ini jangan sampai terulang lagi...
Akhirnya saya memulai membiasakan diri untuk menyimpan tulisan-tulisan saya di Blog, dan menyimpannya di dalam Goggle Drive sehingga ini juga memudahkan saya untuk membuka kembali catatan-catatan kecil dan sederhana yang saya tulis, dan ini juga saya bisa berbagi sedikit ilmu dengan teman-teman yang membutuhkan yang masih mencari-cari tutorial seperti saya.
Disini saya menulis catatan cara mengedit video dengan menggunakan Camtasia 8
Camtasia adalah salah satu aplikasi yang digunkan untuk pengeditan Vidieo, berikut ini adalah cara menggunkan camtasia studio 8 secara lengkap.
1) Instal terlebih dahulu Camtasia Studio 8 pada computer Anda
2) Selanjutnya ikuti langkah seperti berikut:
A. Meng import File Vidieo Mp4 ke dalam layar kerja camtasia
1) Klik Menu File è selanjutnya pilih Import Media…, seperti terlihat pada gambar 1
Gambar 1. Impor Media
2) Pilih Vidieo yang ingin di Import, lalu klik Open, seperti terlihat pada gambar 2
Gambar 2. Import Vidieo
3) Setelah di pilih Open, maka akan terlihat vidieo pada layar kerja di sebelah kiri
4) Selanjutnya klik tahan dan dreg (bawah mouse ke arah Trak Timeline), seperti terlihat pada gambar 3
Gambar 3. Import Vidieo pada Timeline
B. Menambahkan Volume Suara pada Vidieo
Untuk menambahkan volume suara pada Vidieo Anda maka langkahnya sebagai berikut:
1) Seleksi terlebih dahulu Vidieo yang anda pilih untuk menambahkan Volume suara. Seperti terlihat pada gambar 4
Gambar 4. Volume Suara
2) Selanjutnya pilih Audio, maka akan terlihat garis hijau pada Timeline menunjukan tingkat Volume suara Vidieo. Seperti terlihat pada gambar 5.
Gambar 5. Pemilihan Vidieo suara
3) Jika Anda ingin menambahkan Volume suara pada Vidieo Anda klik Volume UP seperti terlihat pada gambar 6, dan untuk mengurangi Volume suara pada Vidieo klik Volume Down, Seperti terlihat pada gambar 7
Gambar 6. Volume UP
Gambar 7. Volume Down
C. Membuat Opening Vidieo
1) Klik Library, seperti terlihat pada gambar 8
Gambar 8. Library
2) Selanjutnya pilih model Opening yang ingin di gunakan, seperti contoh pilih Animated title, kemudian Dreg Mouse (bawa mose ke TimeLine Vidieo yang ingin Anda buat Opening) seperti terlihat pada gambar 9
Gambar 9. Pemilihat Model Opening
3) Jika Anda ingin menambahkan music latar, pilih Library, selanjutnya pilih music yang Anda inginkan untuk membuat music latar, selanjutnya Dreg mouse (klik tahan mose dan bawah ke TimeLine pada Track 1), seperti terlihat pada gambar 10
Gambar 10. Menambahkan Music Latar
D. Menambahkan Tekt Opening
1) Klik Double pada text “Enter Title Here”, sehingga akan terlihat tempat pengeditan Teks pada sebelah kiri, selanjutnya silakan rubah sesuai dengan keinginan, seperti terlihat pada gambar 11
Gambar 11. Text Opening
E. Menambahkan Musik
1) Klik Menu File è selanjutnya pilih Import Media…, seperti terlihat pada gambar 12
Gambar 12. Imfor Media
2) Pilih music yang ingin di Import, lalu klik Open, seperti terlihat pada gambar 13
Gambar 13. Import music mp3
3) Drag Mouse (klik tahan Mouse dan bawah ke arah track 1, Selanjutnya atur Volume music agar tidak menggaggu suara vidieo, seperti terlihat pada gambar 14
Gambar 14. Hasil Musik yang sudah di Import
F. Menambahkan Efek Transitions pada Vidieo
1) Pilih menu Transitions
Gambar 15.
2) Selanjutnya Drag Efek transitions yang Anda pilih ke Vidieo yang Anda mau buat Efek Transitions, seperti contoh pilih Wheel, seperti terlihat pada gambar 16
|
Gambar 16. Transitions
G. Memotong Vidieo yang tidak di inginkan
1) Seleksi terlebih dahulu Vidieo yang akan Anda potong
Gambar 17. Pemotongan Vidieo
2) Setelah di seleksi, selanjutnya pilih pilih menit Vidieo yang akan di potong, lalu pilih dan klik Split
Gambar 18. Pemilihan Time Vidieo
3) Setelah di pilih Split, selanjutnya pilih Vidieo yang akan di potong atau Video yang tidak di inginkan, lalu pilih Delet pada Keyborad Anda. Seperti terlihat pada gambar 19
Gambar 19. Split
H. Menggabungkan Vidieo menjadi satu File
1) Import 2 File Vidieo yang ingin di satukan
2) Masukkan ke dua file Vidieo pada Timeline pada Trak 1, seperti terlihat pada gambar 20
Gambar 20. Import Vidieo
3) Selanjutnya pilih Produce and share, pilih tipe Vidieo dan Resolusi Vidieo yang Anda inginkan
Gambar 21. Produce And Share
4) Pilih tipe dan resolusi, misalnya Type Vidieo MP4 dan resolusinya 480p, selanjutnya klik Next
Gambar 22. Pemilihan Type Vidieo
5) Setelah di klik Nekt maka akan muncul jendela untuk membuat nama Vidieo dan Lokasi penyimpanan, pada Produck Nama: buat nama file Vidieo Anda, sedangkan pada Folder: pilihlah folder tempat anda menyimpan Vidieo Anda, selanjutnya klik Finish.
Gambar. 23 Penyimpanan File
Maka proses penyimpanan akan berjalan sampai 100 %, setelah proses sampai 100% selanjutnya klik Finish. Maka Vidoe anda sudah siap dan silakan klik dimana tempat menyimpan video anda tersebut untuk melihat hasilnya.
Bengkalis, 06/02/19
Titin Smarni (Staff Pengajar di STAIN Bengkalis)
Daftar bacaan: